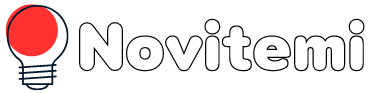Има един начин за промяна на администраторската парола под WindowsXP, но за целта трябва да сте се логнали с администраторски акаунт. Та начина е следния: Start -> Settings -> Control Panel -> Administrative tools -> Computer management. Оттам се избира Local Users and Groups -> Users. Там в прозореца чуквате с десен бутон върху Administrator и избирате Set Password. Чуквате върху Proceed върху новопоявилия се прозорец и задавате новата парола. Тази процедура е приложима за всички останали потребители.
Премахване на прозореца за въвеждане на парола след излизане от режим на готовност
За да премахнете прозореца за искане на парола, когато вашия компютър излиза от състояние на готовност (StandBy), чукнете с десния бутон на мишката върху свободно място на вашия десктоп, изберете Properties -> Screen Saver и махнете отметката пред надписа "On Resume, password protect"
Преименуване на множество файлове
Можете да преименувате повече от един файл едновременно: маркирате желаните файлове, чуквате с десен бутон върху първия който искате да преименувате и избирате Rename. Задавате името на файла и след това натискате Enter. Имайте в предвид, че имената на останалите файлове, ще са същите като първоначално преименувания с добавен пореден номер в скоби.
Скриване на имета на файловете в Thumbnail изглед
Можете да скриете имената на файлове, когато превключвате в Thumbnail изглед. Натиснете и задръжте клавиша Shift, докато превключвате в този режим, за да направите това. По същия начин можете да върнете обратно изписването на имената.
Преместване на обект в Windows Explorer
Когато влачите даден обект в Windows Explorer можете да контролирате действието, което ще последва след като пуснете обекта на желаното място:
+ кориране - задръжте натиснат клавиша Ctrl докато влачите (трябва да ви се появи знака "+" до курсора на мишката)
+ преместване - задръжте натиснат клавиша Shift докато влачите (не би трябвало да има нищо до курсора на мишката)
+ създаване на shortcut - задръжте натиснат клавиша Alt докато влачите (би трябвало да ви се появи една стрелкичка до курсора на мишката)
Няколко полезни съвета:
* Ако създадете файл Folder.jpg в дадена папка, тази картинка ще бъде използвана като thumbnail на папката.
* Можете лесно да изберете какви колони ще се показват в Details режима за дадена папка. Просто чукнете с десен бутон върху заглавието на дадена колона. Също така можете лесно да премествате колони, като просто чукнете върху името им с левия бутон и влачите
* За да изтриете даден файл, без да го пращате в кошчето, натиснете и задръжте клавиша Shift докато го триете.
* Когато обработвате множество файлове и ви се появи диалогов прозорец с въпрос, можете да натиснете Shift докато натискате No отговор и по този начин ще отговорите на всички последващи диалгови прозорци с No (т.е. отговора ви се ще приеме като No to All).
За да запаметите документ с разширение, различно от стандартното (често не можете да избирате разширението на запаметямания документ - например в Notepad) просто напишете името на файла заедно с разширението в кавички ("моят.файл") (иначе ако работите например с Notepad файла ви ще се запише като моят.файл.тхт).
Можете лесно да отворите даден файл с желана програма, просто като поставите shortcut на програмата в Sent To менюто
Ако искате да отворите даден файл с различна програма от тази по подразбиране задръжте Shift клавиша натиснат, докато чуквате с десен бутов върху него. В менюто, което ще се появи ще видите Open With.
Има начин да използвате функциите Tile и Cascade върху определени процорци, а не върху всички. Маркирайте желаните прозорци в taskbar-а чрез задържането на клавиша Ctrl и след това чукнете с десния бутон на мишката върху някой от тях и изберете желаното действие. Също чрез такова маркиране можете да затворите група от прозорци.
Една хитринка: можете много лесно да добавите представката "www." и наставката ".com" към името, което сте написали в adress полето в Internet Explorer като напишете името (например google) и след това натиснете Ctrl+Enter.
За да отворите дадена страница не е задължително да имате стартиран Internet Explorer. Можете просто да напишете името на страницата и в Windows Explorer или в менюто Run...
Можете да видите множество полезни клавишни комбинации в Internet Explorer като направите следното: Help -> Contents and Index -> Accessibility -> Using Internet Explorer keyboard shortcuts.
Как да променим размера на swap (page) файла и неговото местоположение
Щракнете с десен бутон върху My Computer, после следвайте следните стъпки: Properties -> Advanced -> бутона Settings в полето Performance -> Advanced -> бутона Change в полето Virtual Memory. После в полетата Initial size (MB) и Maximum size (MB) задайте размера на swap файла. Препоръчвам ви размера да е един и същ и да бъде 1,5 пъти размера на RAM паметта ви (например 784 МВ при 512 МВ RAM). В същия прозорец можете да зададете на кое устройство да се намира този файл. След като зададете размера и местоположението на swap файла задължително натиснете бутона Set и после ОК.
Как да сменим името на компютъра си
Щракнете с десен бутон върху My Computer, после следвайте следните стъпки: Properties -> Computer name -> Change... и после в полето omputer name напишете новото име на компютъра си.
Изключване на System restore функцията
Малко инфо: тази функция заделя място на харда ви и го пълни с резервна информация в случай, че компютъра ви се сбози. Често обема на заделеното място е доста голям.
За да изключите тази функция направете следното:
Щракнете с десен бутон върху My Computer, после следвайте следните стъпки: Properties -> System restore и сложете отметката пред Turn System Restore on all drives.
Изтриване на дадена папка, за която нямате достъп.
Често се случва да не можетет да изтриете някоя папка и дори да влезете в нея под ХР. Варианта е следния. Изберете папката с десен бутон на мишката и след това: Properties -> Security -> Add... -> в полето под надписа Enter the object name to select напишете вашето потребителско име (името с което влизате в Уиндоус) (ако случайно не го помните има един начин да го намерите: в същия прозорец изберете Advanced... и после натиснете бутона Find Now в новопоявилия се прозорец. Ще ви излезе списък със всички възможни потребители на вашия компютър и вашето потребителско име със сигурност ще е там). След като изберете потребителското си име, натиснете ОК и в текущия прозорец, трябва то да е маркирано, като след това в долната част на прозореца (с име Permisions for потребителското ви име) сложете отметката пред Full Controll и натиснете ОК. Сега вече имате абсолютно пълни права върху съответната папка.
Как да видите кой е във вашия компютър
Щракнете с десен бутон на мишката върху My Computer и изберете Manage. После изберете Shared Folders и от панела вдясно имате три възможности: Shares (показва всички споделени от вас папки), Sessions (показва кой потребител се е вързал към вас и колко файла е отворил), Open Files (показва ви всички отворени файлове от други потребители и съответния потребител.
Как да сменим буквата на дадено устройство (без С: )
Щракнете с десен бутон на мишката върху My Computer и изберете Manage. После иберете Disk Management и в долната част на десния панел щракнете с десен бутон върху устройството, чиято буква искате да смените. От контекстното меню изберете Change Drive Letter and Paths и в новопоявилия се прозоцер изберете Change... и в новия прозорец ще имате падащо меню с възможности за смяна на буквата на устройството. Оттук нататък натискайте само ОК, след като изберете желаната буква.
Коригиране на увисването на системата при стартиране
Ако системата ви увисва за 2 или три минути при стартиране, като при това нямате достъп до Старб бутона или елементите върху таскбара, това най-вероятно се дължи на определена услуга (service), наречена Background Intelligent Transfer, която се изпълнява във фонов режим. За да оправите проблема направете следното: натисенте бутона Старт, след това изберете Run... и в новопоявилия се прозорец напишете msconfig и чукнете OK. После изберете Services и там намерете услугата Background Intelligent Transfer, махнете отметката пред нея и натиснете ОК и рестартирайте.
Премахване на логото при стартиране на Windows
Това ще ускори зареждането на вашата система, така че ако нямате проблеми след това го оставете. Начина е следния (ако сте с ХР): натисенте бутона Старт, след това изберете Run... и в новопоявилия се прозорец напишете msconfig и чукнете OK. После изберете BOOT.INI и сложете отметка пред функцията /NOGUIBOOT, натиснете ОК и рестартирайте. Можете да се върнете към предишното състояние като просто махнете отметката по същия начин.
Ако сте с Windows 98, ето начина: на първо време сменете атрибутите на msdos.sys файла (намира се в главната директория), така че да не бъде повече "Read only". След това го отворете с обикновен текстов редактор (Notepad). След това потърсете във файла следния текст 'Logo=0', а ако няма го създайте. Ако стойността след Logo= е 1, я заменете с 0 и това ще премахне логото на Windows 98. Запишете msdos.sys файла и върнете атрибутите му за "Read only".
Премахването на индексирането на файловете, за да ускорите WindowsХР
WindowsХР пази база с данни за всички файлове на вашия твърд диск, която използва за ускоряване на търсенето на файл. Проблема в случая е, че компютъра ви трябва да индексира всички файлове, което съответно го забавя при отваряне и затваряне на файлове и други операции. Ако не търсите много файлове по компютъра си, можете да изключите индексирането по следния начин: Отворете My Computer и щракнете с десен бутон върху устройството, за което искате да изберете индексирането. В новопоявилия се прозорец махнете отметката пред Allow Indexing Service to index this disk for fast searching и след това натиснете ОК, а после отворилия се прозорец изберете втория радио-бутон (Apply changes to C:\ (D:\, E:\...), subfolders and files). И натиснете ОК, като след това изчакайте да свърши премахването на индексирането и отново натиснете ОК. Нататък ще забележите лека промяна в производителността на компютъра ви.
Изчистване Prefetch папката, за да подобрите производителността на системата си
Това е уникална техника за WinXP. Знаем, че е необходимо периодично да се почистват регистрите и временните файлове за операционните системи Win9X/ME/2000. Prefetch е нова и много полезна техника в Windows XP. Обаче след известно ползване на XP , директорията prefetch може да се напълни с много безполезни и излишни линкове, в Prefetch каталога, което може да забави значително вашия компютър.
За да почистите тези файлове, отворете C(системния дял):/windows/prefetch и изтрийте всички файлове. След това рестартирайте. Препоръчително е да правите това всеки месец.
Повишаване на производителността чрез My Computer
Чукнете с десен бутон върху My Computer -> Properties -> Advanced -> чукнете Settings в полето Performance.
Махнете отметките пред следните полета:
Fade or slide menus into view
Fade or slide ToolTips into view
Fade out menu items after clicking
Show Shadows under menus
Slide open combo boxes
Slide taskbar buttons
Use a background image for each folder type
Use common tasks in folders
Ако CD-то ви работи много бавно (настройване на DMA режима за всички устройства)
Случва се така, че често CD-то ви работи адски бавно и забавя цялата ви система. На всичкото отгоре процесора е на 100% и не можете да направите почти нищо. Една от възможните причини за това, че че Windows XP не винаги успява да нагласи DMA режима за всички устройства успешно и понякога последните работят в режим PIO, който е изключително бавен и остарял. Всички нови оптични устройства поддържат DMA режима, но често Windows ги оставя в режим PIO под подразбиране. Ето начина да се коригира това:
Чукнете с десен бутон върху My Computer -> Manage. В новопоявилия се прозорец изберете Device Manager и в десния прозорец чукнете два пъти върху IDE ATA/ATAPI Controllers, така че да се отворят подкатегориите. Чукнете два пъти върху Primary IDE Channel и след това отидете върху Advanced Settings. В полетата Transfer mode задайте DMA if available. Ако стойността е била PIO Only най-вероятно в това е бил вашият проблем. Повторете същите стъпки и за втория IDE канал (Secondary IDE Channel) в предходния прозорец. Сега остава само да рестартирате.
Auto Login
Чукнете върху бутона Start, натиснете Run... (може директно да натиснете клавишите Win+ R) и напишете control userpasswords2.
В Users махнете отметката пред Users must enter....
Ще ви се появи диалогов прозорец, който ще ви позволи да въведете потребителско име и парола, които да бъдат изпълнявани автоматично.
Win XP не иска да се изключи напълно
Чукнете бутона Start -> Settings -> Control Panel -> Power Options -> APM. В новопоявилия се прозорец сложете отметката пред Enable Advanced Power Management support. Изключете вашия компютър. Би трябвало процеса по изключването да е успешен.
Премахване на докладването за грешки
Чукнете с десен бутон върху My Computer -> Properties -> Advanced -> чукнете върху бутона Error Reporting. Изберете Disable error reporting и сте готови. От същия прозорец може да настроите докладването за грешки (за кои програми да се появява и т.н.)
Показването на опцията Hibernate когато изключвате компютъра си от Shut Down...
Когато ви се появи диалоговия прозорец Shut Down Windows просто натиснете клавиша Shift и опцията StandBy ще се замени с Hybernate. Другият начин е просто в същия диалогов прозорец да натиснете H
Връщане към предишната версия на даден драйвер за някое устройство
Сигурно често ви се е случвало да инсталирате нов драйвер за някое устройство и след това всичко да се скапе. Вместо да преинсталирате наново устройството и да сменяте драйверите му, можете да направите следното:
Чукнете с десен бутон върху My Computer -> Manage. В новопоявилия се прозорец изберете Device Manager и в десния прозорец чукнете два пъти върху типа и след това модела на устройството, за което искате да върнете предишните драйвери. В новопоявилия се прозорец изберете таба Driver и там чукнете върху бутона Roll Back Driver. Ще ви се появи нов прозорец с инструкции, които трябва да следвате. За да направите горните процедури трябва или да се Administrator или да сте в групата Administrators (по подразбиране за домашни потребители)
Създаване на shortcut за ShutDown
Чукнете с десен бутон върху вашия десктоп и изберете New -> Shortcut. Ще ви се появи прозорец, където в полето под Type the location of the item напишете SHUTDOWN -s -t 01 параметъра -s е за изключване и можете да го замените с -r за рестартиране, параметъра -t 01 задава време, след което ще се изключи/рестартира компютъра, като можете да замените 01 с броя на секунди, след които искате да се изпълни операцията, но числото винаги трябва да е с две цифри (ако е по-малко от 10 сложете 0 отпред). След като напишете командата, натиснете Next и в новопоявилия се прозорец задайте име на shortcut-а. След това натиснете Finish. Сега вече можете да зададете клавишна комбинация, с която да се изпълнява този shortcut или просто да го оставите на десктопа си и да го чукнете два пъти с мишката.
Как да заключим бързо компютъра си
Натиснете едновременно клавишите Win+L. Ще бъдете отведени към екрана за начално включване на потребителите.
Можете също така да създадете shortcut, който изпълнява същата функция. Чукнете с десен бутон върху вашия десктоп и изберете New -> Shortcut. Ще ви се появи прозорец, където в полето под Type the location of the item напишете c:\windows\System32\rundll32.exe user32.dll,LockWorkStation. След като напишете командата, натиснете Next и в новопоявилия се прозорец задайте име на shortcut-а. След това натиснете Finish. Сега вече можете да зададете клавишна комбинация, с която да се изпълнява този shortcut или просто да го оставите на десктопа си и да го чукнете два пъти с мишката.
Клавиатура с мишка
Една интересна опция, която понякога може да ви бъде полезна. Чукнете върху бутона Start -> Programs -> Accessories -> Accessibility -> OnScreen Keyboard
Някои полезни клавишни комбинации
Ctrl+Esc показва Start менюто
Win клавиша върши същата операция, ето малко комбинации с него:
Win+D - показва десктопа
Win+E - стартира Windows Explorer
Win+F - търсене на файлове
Win+Ctrl+F - търсене на компютри
Win+F1 - стартира Help and Support Center
Win+R - стартира Run
Win+Pause/Break - стартира System Properties
Win+M - минимизира всички прозорци
Win+Shift+M - отменя минимизирането на всички прозорци
Win+L - заключва компютъра
Win+U - стартира Utility Manager
Още няколко комбинации
Ctrl+Shift+Esc - стартира Task Manager
Shift+F10 - симулира десен бутон на мишката
Влизане в администраторския акаунт от началния прозорец на зареждане на Windows
Ако сте си инсталирали току що Windows или не сте променяли нищо, Welcome Screen-а на Windows е включен по подразбиране. От него обаче не можете да влезете в администраторския акаунт. Един от начините да направите това е да натиснете два пъти клавишите Ctrl+Alt+Del и вече можете да влезете в администраторския акаунт.
Премахване на Shut Down бутона от началния прозорец на зареждане на Windows (Welcome Screen)
Интересна опция, която може да ви е полезна.
Чукнете бутона Start -> Settings -> Control Panel -> Administrative Tools -> Local Security Policy.
В лявата част на новопоявилия се прозорец разширете Security Settings, после разширете Local Policies и изберете Security Options. В дясната част чукнете два пъти върху Shutdown: Allow system to be shut down without having to log on policy и изберете Disabled. Остава само да натиснете "ОК".
Как можете временно да си присвоите администраторски права
Много програми изискват да имате администраторски права, за да можете да ги инсталирате. Най-лесния начин да си присвоите временно такива права, при положение че сте се логнали като нормален потребител е следния: Задръжте натиснат клавиша Shift и чукнете с десен бутон върху инсталационния файл. От появилото се контекстно меню изберете Run as... В новопоявилия се прозорец напишете администраторското име и парола. Тази операция работи също и за програми от Start менюто.
Възстановяване на опреснителната честота при неработещ монитор
Случвало ми се е понякога да си пусна монитора на по-голяма честота, отколкото поддържа и след това да не мога да върна старото състояние и съответно да не виждам нищо, освен един черен екран. Имам в предвид случаите когато вместо бутона Aply натисна ОК и не ми се появява онзи прозорец който ме пита дали искам да запазя промените така или след 15 секунди ще ми възстанови оригиналните настройки. Та в такава ситуация варианта е да се рестартира компютъра, да се влезе под Safe Mode и да се оправи така монитора. Да, ама има по-лесен начин wink.gif
1. натиснете няколко пъти клавиша Esc (това ще затвори всички прозорци, които не могат да се минимизират - да, има такива прозорци)
2. натиснете клавишната комбинация Win+M, която ще минимизира всички прозорци (Win+D върши същата работа)
3. преместете мишката така, че да отидете в някой от горните два ъгъла на монитора (лесно е, просто движете нагоре и надясно/наляво известно време). Така като чукнете с десен бутон, ще се сигурни, че не сте върху някоя икона.
4. натиснете десния бутон на мишката
5. натиснете буквата R
6. натиснете клавишите Ctrl+Shift+Tab
7. натиснете клавишите Alt+v (може да натиснете 6 пъти клавиша Tab, ако сте в режим на писане на кирилица)
8. натиснете клавишите Ctrl+Tab 2 пъти
9. натиснете клавиша Tab 2 пъти
10. натиснете поне два пъти стрелката нагоре
11. натиснете клавиша Enter (може да натиснете два пъти клавиша Tab и след това Enter)
Еми това е, би трябвало всичко да се оправи. Този трик съм го намерил собственоръчно и всъщност не е никакъв трик, а просто клавишни комбинации, които водят до желания резултат - намаляването на херците на дисплея.
Другия вариант е просто да намалите разделителната способност, като последователността е същата до стъпка 6, а при стъпка 7 натиснете два пъти клавиша Tab, после стрелката наляво няколко пъти и след това клавиша Enter (може да натиснете клавиша Tab 5 пъти и след това Enter).
Как да задам на Internet Explorer да помни потребителските имена и паролите, с които влизам в различни сайтове
Стартирате Internet Explorer и отивате върху Tools -> Internet Options -> таба Content -> бутона AutoComplete... и след като го чукнете в новопоявилия се прозорец сложете отметката пред User names and passwords on forms. По този начин след като веднъж напишете потребителско име и парола за даден сайт (например поща), то ще се запамети автоматично в база данни и при следващо влизане в този сайт ако напишете само първата буква на потребителското ви име ще се отвори допълнително прозорце, от което можете да си изберете пълното потребителско име и след това автоматично ще бъде въведена паролата ви. Ако искате всеки път да бъдете питани дали Internet Explorer да запаметява потребителското име и паролата ви за даден сайт, просто поставете отметка пред Prompt me to save passwords.
Не ви препоръчвам обаче да използвате тази опция, защото така при евентуално проникване във вашия компютър, някой може да получи достъп до всичките ви пароли, които са запаметени за определени сайтове.
Други опции, които можете да настроите в гореспоменатия прозорец са за автоматичното изписване на уеб адреси и полета във форми. Това става чрез поставянето на отметки пред следните опции:
- Web addresses - когато пишете някой уеб адрес, ако вече сте го въвеждали преди това, под полето, в което пишете, ще ви се изведе списък със всички адреси, започващи с буквите или цифрите, които сте написали досега.
- Forms - подобно на горната опция, само че това важи за онлайн форми, които попълвате. Между другото тази опция е свързана с гореописаната опция по запаметяване на потребителските пароли. Иначе е много полезна когато попълвате множество форми (например регистрация за поща, форум или някой сайт).
Как да спрем съобщението за Low Disk Space
Сигурно много пъти ви е дразнило това съобщение, което ви изскача, въпреки че знаете с колко свободно място разполагате. Ето един начин да го премахнете без да използвате специална програма:
Чукнете "Start" бутона, след това изберете "Run..." и там напишете "regedit". В Regedit отидете следвайте следните стъпки: HKEY CURRENT USER -> Software -> Microsoft -> Windows -> CurrentVersion -> Policies -> Explorer. В дясната страна на прозореца потърсете за елемент наречен NoLowDiskSpaceChecks. Ако съществува такъв елемент то сигурно стойността срещу него в колоната Data е 0x00000000 (0). Това означава, че съобщението за Low Disk Space ще ви се показва. За да преустановите това, чукнете два пъти върху името на елемента и в текстовото поле, където пише "0" поставете "1".
Ако случайно този елемент не съществува, тогава чукнете с десен бутон на мишката в дясната част на прозореца под другите елементи и изберете New -> DWORD value. Задайте името на елемента да бъде NoLowDiskSpaceChecks (точно както се пише, без интервалите) и след това натиснете Enter. После чукнете два пъти с мишката върху името на елемента и задайте стойността му да бъде "1" (както беше описано по-горе).
Резултатът от това, което направихте трябва да изглежда така:
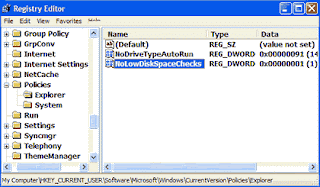
Ако искате да видите информация за системата си ето един полезен трик
Натиснете бутона "Старт", след това изберете Run.. (това също става като натиснете бутона Win+R). В диалоговият прозорец напишете dxdiag. Тази команда ще ви стартира програмата за диагностика на DirectX, която освен всичко дава доста полезна информация за вашата система. Разгледайте отделните страници, в които ще намерите информация за процесора си, РАМ паметта, видео картата, звуковата карта и много други неща.